学生であれば論文やレポート,社会人でも会議の発表資料などで,写真ではなくイラストで表現したいということがあるだろう.そんな時,Webでダウンロードできる著作権フリーのイラストなどでは自分のイメージと少し違う…なんてことを経験したことはないだろうか.本記事では,PowerPointで上手に自分の好きなイラストを描く方法を記載する.
この記事を読んだら出来るようになること
この記事を読めば,Microsoft社のPowerPointを使って,簡単に自分の好きなイラストをそれなりに上手に描けるようになる.例えば論文などで,システムのブロック図と一緒に人の手を表現したいなんてシチュエーションでは,スマホで撮影した手の写真とシステムブロック図では違和感があり,図全体のテイストを合わせるために人の手もイラストにしたい,なんてことがあるだろう.でも私には絵心がなくて…というような悩みを抱える人はぜひこの記事を読んで頂きたい.
用意する環境
- PowerPoint(本記事ではPowerPoint 2016を使用して説明する)
- マウス(トラックパッドでは書きずらいのでマウス必須)
- 写真を撮影できるもの(スマホなど)
本記事では,人の手を例にとって以下説明する.先に述べておくと,本記事で提案する方法は,「写真のトレース(なぞる)」である.写真をトレースすることで簡単に上手にイラストを描くことができる.
イラストを描く手順
Step 1. 写真を撮ってPowerPointに貼りつける
自分の手の写真を撮る.そしてこれをPCに転送し,PowerPointに貼り付ける.

Step 2. 「挿入」→「図形」の中から「曲線」を選択する
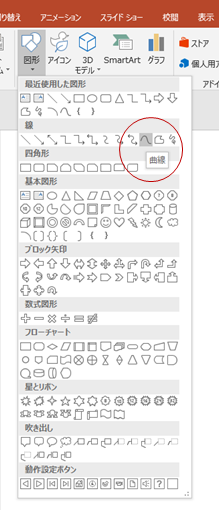
Step 3. 曲線で手をトレースする(なぞる)
「曲線」を利用して,手をトレースする.一気に全てをトレースすることはできないので,いくつかに分けてトレースする.筆者は以下図のようなところから始めたが,最終的に奥行方向の絵の表示する順番を調整できるため,どこから始めても基本的に大丈夫である.ただし,塗りつぶしをしていると次の絵が描きづらいので,塗りつぶしは無しにしておくことを推奨する.

ちなみに,曲線の形状は,上記のように書き終えた後に,曲線を選択,右クリック,「頂点の編集」とすれば以下のような状態となり,頂点を微調整可能である.
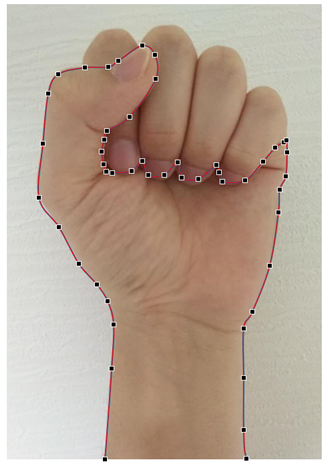
トレースをどんどん続ける.爪や手の目立つ手のシワもトレースすると,以下のような感じになる.
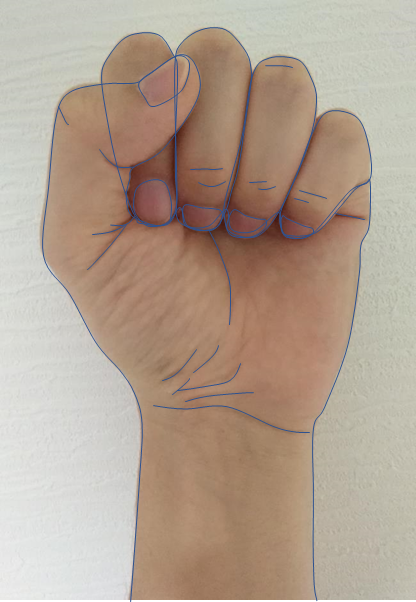
全てトレース出来たら,微調整を行っていくために,写真は真横にずらして置いておくと良い.また微調整するときにそのまま横にずらせば,簡単に再度調整を開始できる.既にこの時点で「今までこんなに上手に描けたことない!」「ちゃんと手らしく描けている!」と実感できるだろう.
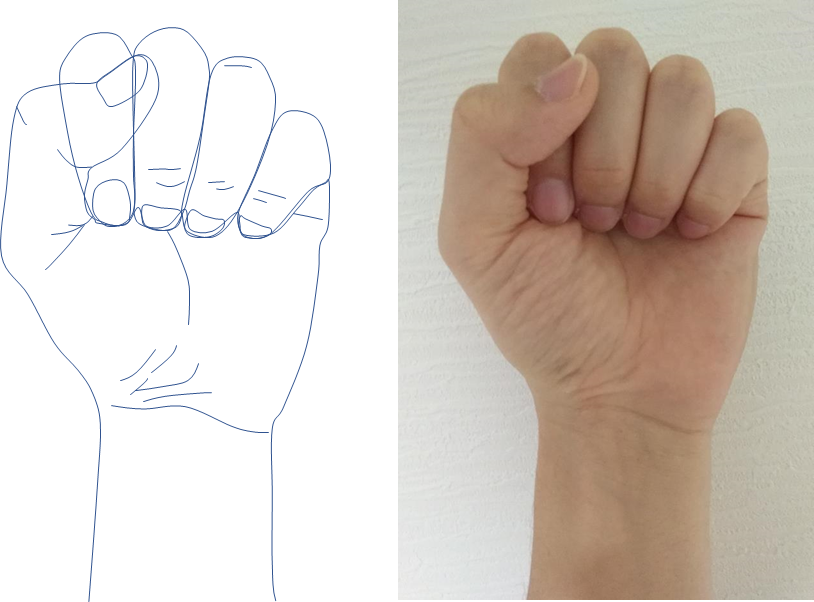
今回はまずこの絵を白黒の絵として仕上げていく(色を付けることも容易).まずは,すべての線の色を黒に,塗りつぶしを白とする.
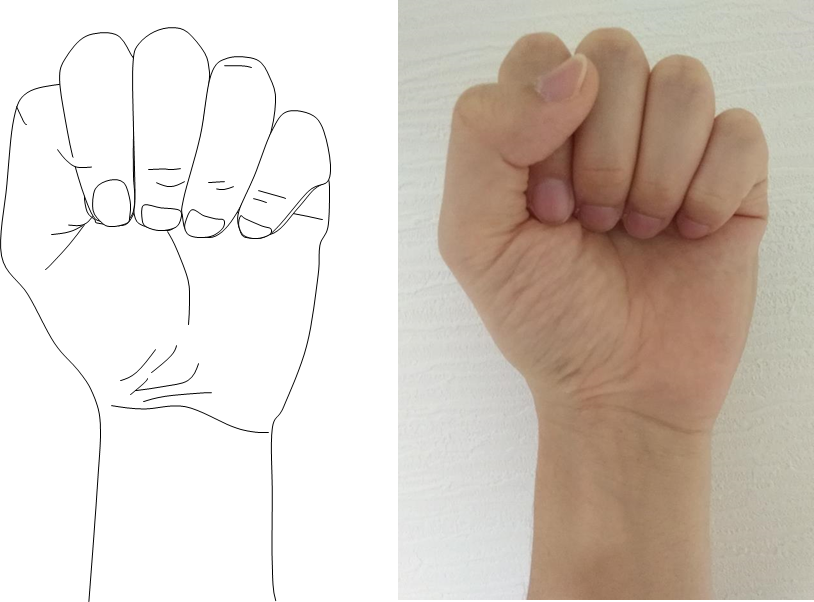
すると,絵の奥行方向の順番が正しくないため,例えば親指が隠れてしまったりしている.なので,それぞれの絵に対して,右クリックして,「最前面へ移動」「前面へ移動」「最背面へ移動」「背面へ移動」を駆使して調整する(ここはモノを立体的に捉える能力が試されるところで,所要時間に個人差が出る).例えば,シワや爪はもちろん最前面に持ってくる必要があるだろう.
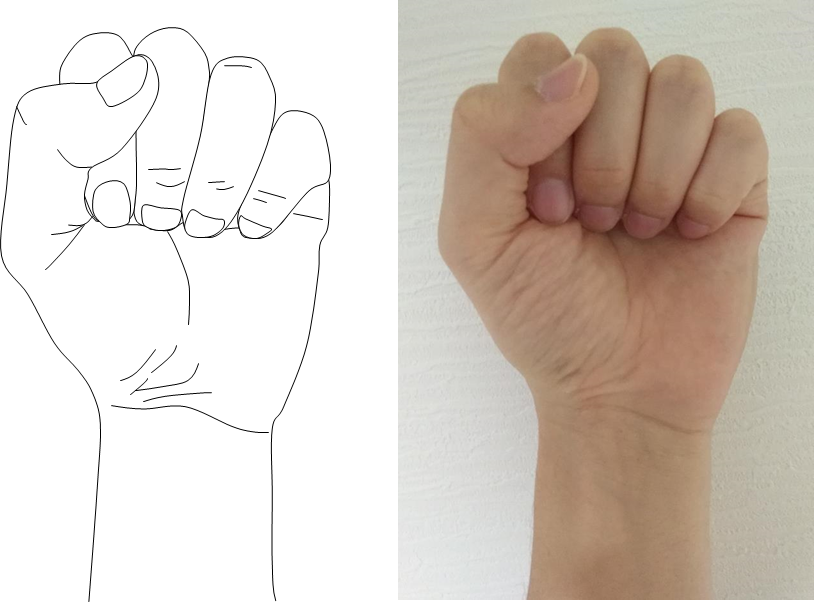
これでかなり写真に近づいた.爪の形がちょっと変とか,気になることがあれば再度絵の塗りつぶしを無しにして,絵を重ねて頂点の編集で調整する.これぐらいのレベル感でよいと感じたら,トレースとしてはこれで完了である.後は線の太さとか自身の好みに合わせて調整すれば良い.

塗りつぶしを肌の色らしくしたり,塗りつぶしにグラデーションを使ったりすれば,色付きの手で少し影を表現したりすることもできる.例えば,ざっくり色を付ければちょっとアメコミ風.
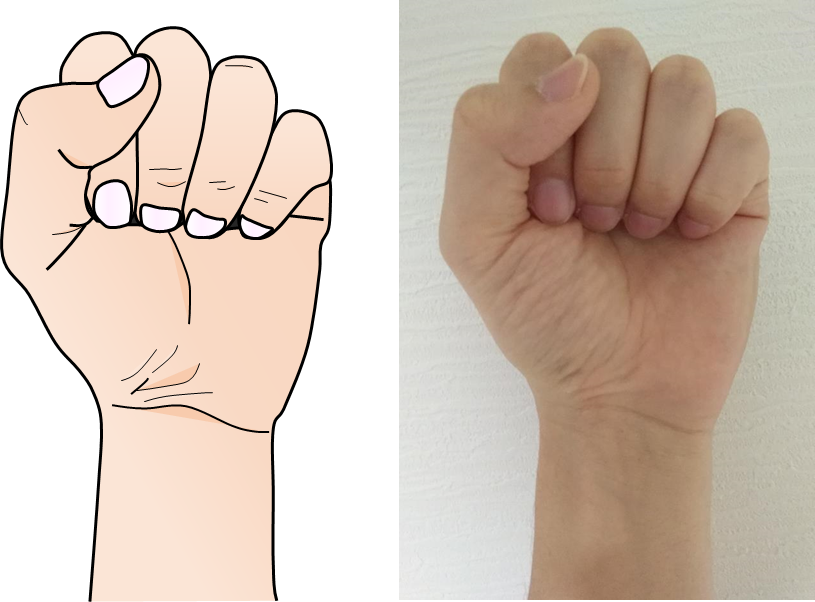
まとめ
本記事では,写真をトレースすることで上手にイラストを描く手順を記載した.今回は手で例を示したが,人の顔や機器,基本的には何でも写真からイラストへできる.欲しいちょうど良いイラストがネット上で手に入れられなかったとき,欲しいのがあったが有料でお金を払ってまでは…というとき等,様々な場面で役に立つと思う.ぜひ一度試してみてほしい.