筆者はこれまで仕事では組み込みシステムの回路設計などを業としてきて,プライベートでは電子工作したりで,組み込みシステムのコードをちょこちょこ書いたりはしてきたのだが,実はArduinoはちょこっと触ったことがあるだけであった.そんな背景もあって,今回仕事でもプライベートでも使える治具をArduinoで開発していこうと思った次第である.せっかくなので,Lチカから最後治具として完成するまでを自身の忘備録としてこの技術ブログに残しておくことで,これからArduinoを始める方の役に立てばと考えている.
Arduino DUEの購入
今回はArduino DUEを購入した.Arduino DUEはArduinoシリーズで初めてCortex-M3 CPUを採用したマイコンボードで,Arduinoシリーズでは珍しく動作電圧が3.3Vである.その特徴は以下のとおりである(SWITCH SCIENCEより引用).

Arduino Due 32bit ARM Cortex-M3 開発ボード A000062
- MCU(マイクロコントローラ):AT91SAM3X8E
- 動作電圧:3.3V
- 入力電圧(推奨):7~12V
- 入力電圧(定格):6~20V
- デジタルI/Oピン:54本(内12本はPWM出力可)
- アナログ入力ピン:12本
- アナログ出力ピン:2本(DAC)
- 全I/Oピンの合計最大出力電流:130mA
- 3.3 Vピンの最大電流:800mA
- 5 Vピンの最大電流:800mA

統合開発環境 Arduino IDEのインストール
Arduinoは専用の統合開発環境が無料で提供されているので,以下からインストーラを手に入れる.
www.arduino.cc
筆者はWindows10なので,下図の赤枠の個所からインストーラを手に入れる.Mac OS向け,Linux向けも提供されているので,自身のPCに合わせてダウンロードする.
Arduino IDEをインスールできたら立ち上げてみる.立ち上げると以下のような画面が立ち上がる.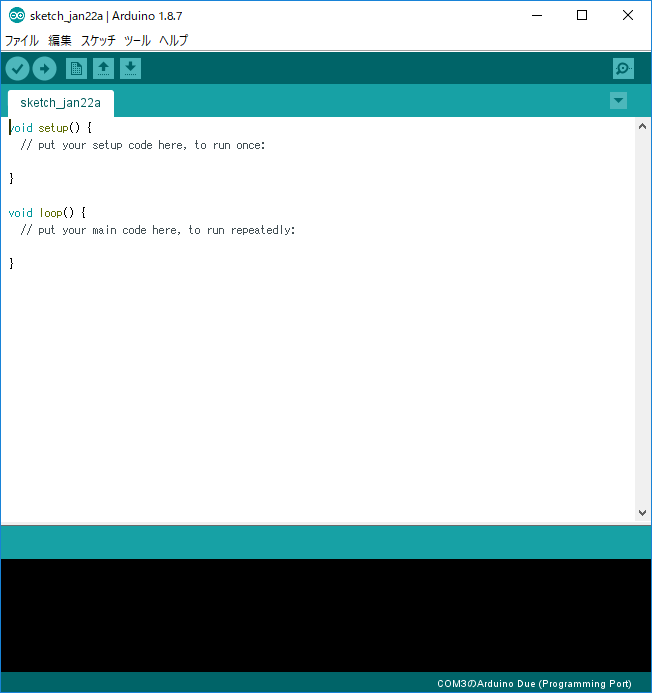


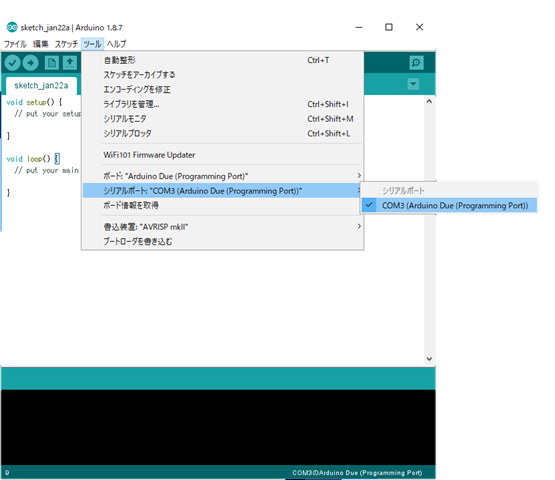
Lチカする
Arduino DUEのピン配置は右記URL(Arduino - PinMappingSAM3X).Arduino DUEにはすでにDigital Pinに接続されたLEDが用意されている.ピン配置の表を見ると,Digital Pin 13にLEDが接続されていることがわかる.
#define LED_PIN 13 void setup() { pinMode(LED_PIN, OUTPUT); } void loop() { digitalWrite(LED_PIN, HIGH); delay(100); digitalWrite(LED_PIN, LOW); delay(100); }
コードが書けたら,右矢印「→」を押してマイコンへの書き込みを行う.書き込みが完了したら,「ボードへの書き込みが完了しました」となる.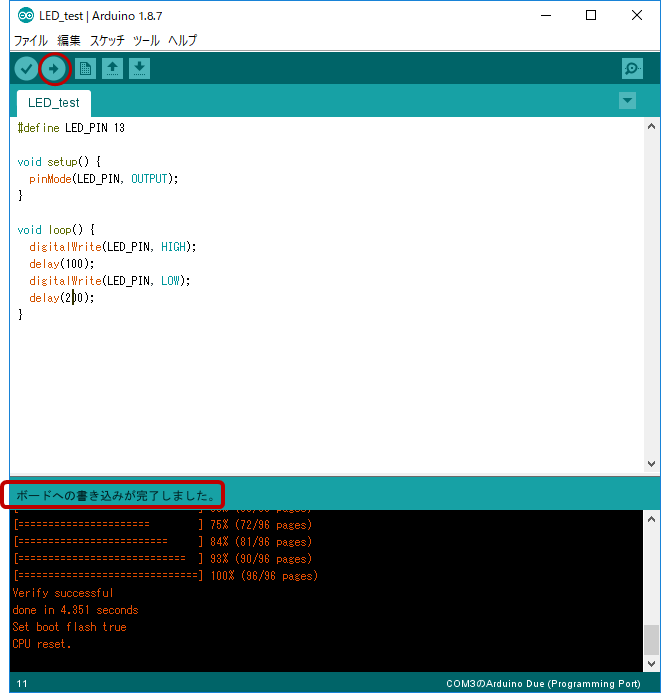

まとめと今後
今回は動作確認も兼ねてArduino DUEでのLチカの手順を紹介した.今後,治具開発を進めるので,センサからのデータ取得や,表示機の制御(現段階では有機ELを想定している)など,その手順やコード内容を紹介しながら忘備録として残していく.
あと,実は師匠からVisual StduioがArduinoの開発環境を提供していてとても良いという情報を頂いている.せっかくなので最初はArduino IDEを使ってみたが,たぶんどこかのタイミングで切り替えると思う.切り替えると,その使い勝手の良さにもう戻れないらしい…