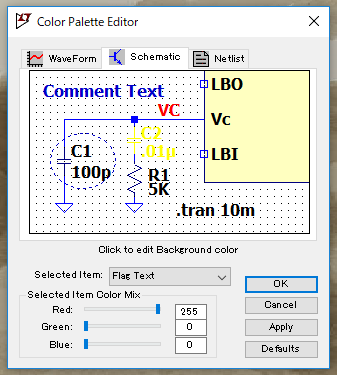会社ではPspiceを使っているのだが,これからはANALOG DEVICESが提供している無料の回路シミュレーションツール「LTspice」を使用することも増えそうということで,先日LTspiceの入門セミナーに行ってきた.今後後輩とかがLTspiecを使用するときに,LTspiceのダウンロードから初期設定で変更しておいた方が良い設定について分かるようにメモしておく.
- LTspiceとは?
- LTspiceのダウンロード
- 1. Simulationファイルの自動削除
- 2. グラフの背景色と軸色の変更
- 3. グラフ波形の線の太さ変更
- 4. Schematic(回路図)の背景色,信号名色の変更
LTspiceとは?
世の中には色んな回路シミュレータがあるが,LTspiceはANALOG DEVICESが提供している無償の回路シミュレータである.最初はリニアテクノロジーという会社が提供していたのだが,2017年にANALOG DEVICESがリニアテクノロジーを買収したことで,現在はANALOG DEVICESが提供するという形になっている.
他の回路シミュレータでも無償版はあったりするものの,回路規模が大きなったり部品点数が増えると機能制限がかかるというのが普通で,一方でLTspiceは機能制限が一切かからない何とも嬉しいツールである.無償ではあるが,動作点の解析,DC解析,AC解析,過渡解析,温度特性解析など,通常必要となる各種解析機能が使える.
これはセミナーで講師が言っていたので本当かわからないが,LTspiceは実際にANALOG DEVICESの中でのIC設計のための回路シミュレータとしても使用されているため,無償提供しているとはいえかなり本気で作りこんでおり品質としては他の有償の回路シミュレータと遜色なく,むしろ勝っている部分もあるという.例えば,計算負荷を軽くしたり計算結果をいかに効率的に収束させるかというところには工夫しており,40種の回路パターンで他の回路シミュレータと同時に計算させてみた場合,結果は同じでも殆どの回路パターンでLTspiceの方が早いらしい.
LTspiceでは旧リニアテクノロジーの電源ICはもちろん,実際に市場で販売されている多くの受動部品やトランジスタ,オペアンプなどもモデルが用意されている.また,実際に使ってみて感じることは,LTspiceの最新版XVIIでは,GUIも随分と改善されていて使いやすくなっているように思う.
LTspiceのダウンロード
以下のサイトへまずアクセスする.以下リンクから飛ばなくても,LTspiceとブラウザで検索すれば一番上に出てくる.
ダウンロードサイトに飛んで,OSに合わせてダウンロードする.私はWindows10向けをダウンロード.
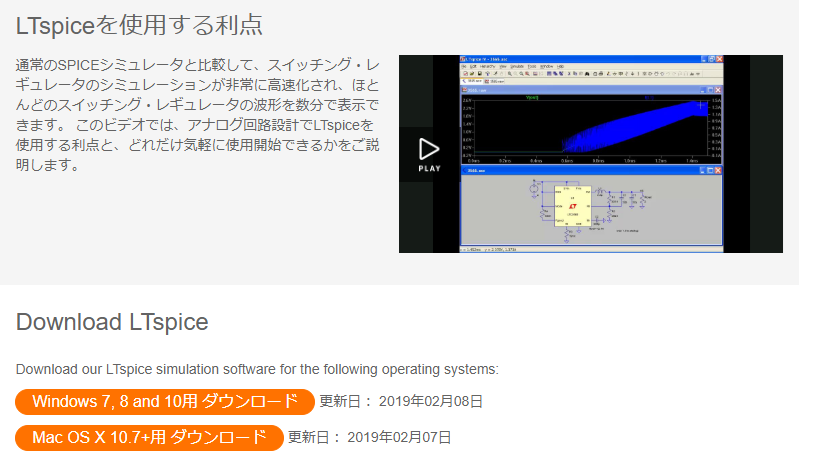
Installerをダウンロード出来たら実行する.以下の画面が出るので,AcceptしてInstall Now.すぐにインストール完了します.
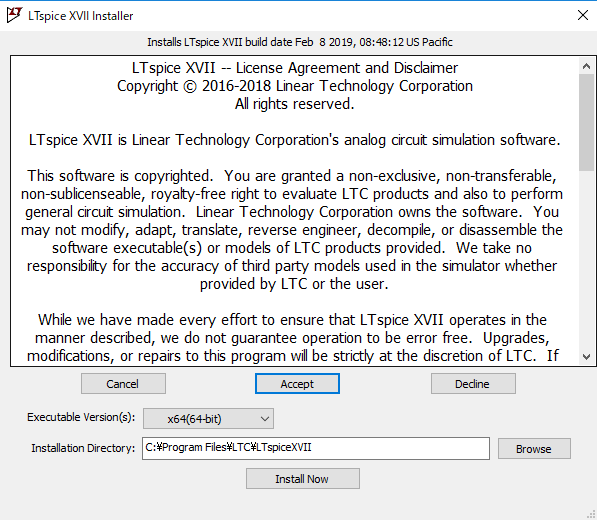
インストール完了すると,自動的にLTspiceが実行されて,起動時のトップ画面が表示されます.なんだかよくわからない絵が表示されているが,開発者のこだわりらしい…
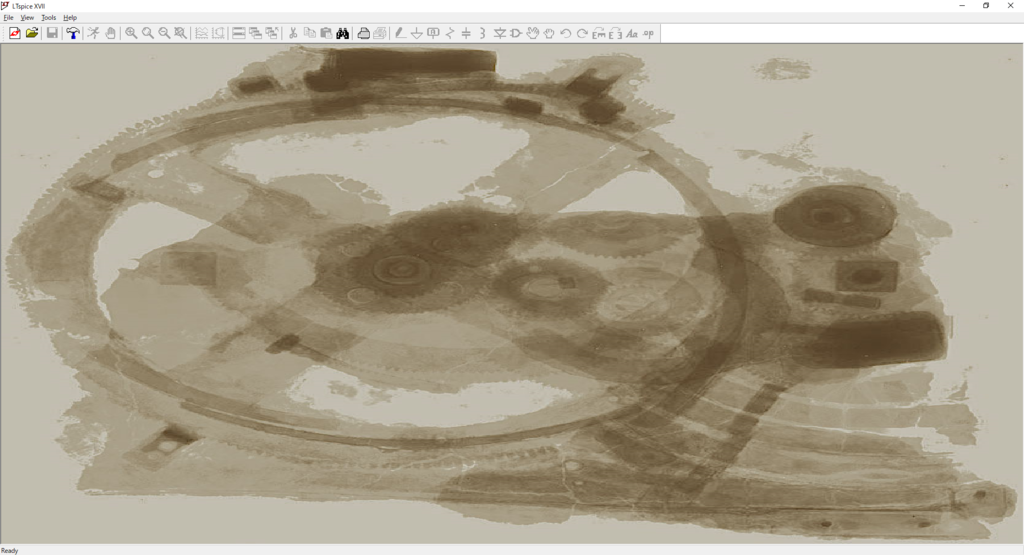
これで使用準備はOKなので,以下初期設定でやっておいた方が良いことをメモしておく.とりあえずセミナー終わり時点で必要だと感じたことだけ書いておいて,使い込みはじめたらまた色々出てくると思うので,それは随時追記するということで.
1. Simulationファイルの自動削除
シミュレーションを実行すると,.rawファイルというものが生成される.これはシミュレーション結果の波形データである.LTspiceをダウンロードした状態では,このシミュレーションファイルが自動削除されずどんどん蓄積されていくらしい.スイッチング電源のシミュレーションなんかだと,一つのシミュレーションで数十MBのデータが残るらしく,これが溜まっていくと気づけば数十GB,数百GB…と,シミュレーションの波形データによってHDDが圧迫されていってしまうようだ.したがって,この設定はほぼMUSTといってよいだろう.なんで初期設定状態が自動削除OFFなんだろう…
手順は,メニューバーから,Tool ⇒ Control Panel ⇒ Operationタブ ⇒ Automatically delete .raw files,である.
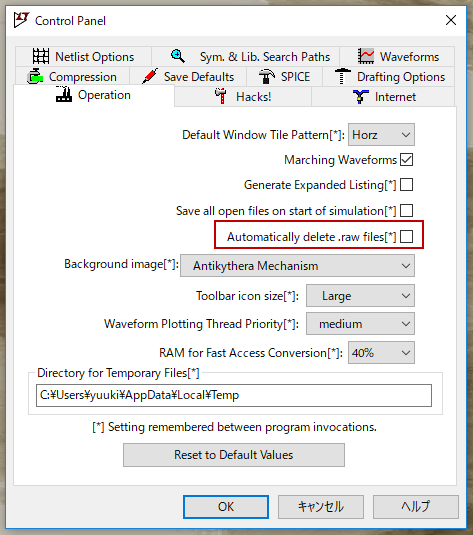
2. グラフの背景色と軸色の変更
これは,MUSTとまでは言わないが,個人的にはやっておいた方が良いと思う.グラフの背景色はデフォルトは黒である.ただ,背景色が黒だと,プロジェクタで表示したときや印刷したときに波形が潰れて見えなかったりすることがあるため,背景は白にしておくのが良いと思う.それに,黒だと印刷したときのコストが高く環境にも優しくない.白万歳.
手順は,メニューバーから,Tool ⇒ Color Preferenceと進み,Slected itemでBackgroundを選択,そしてRed,Green,Blueをすべて255にしてOK.これで背景色は白になる.
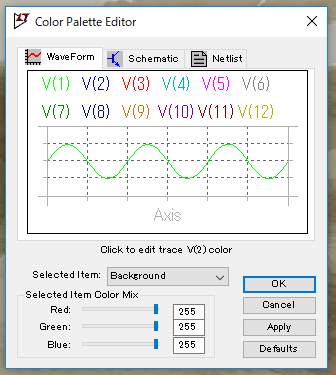
また,背景を白にすると,軸が薄い灰色だと見にくくなる.なのでこれも変更.
手順は,メニューバーから,Tool ⇒ Color Preferenceと進み,Slected itemでAxisを選択,そしてRed,Green,Blueをすべて0にしてOK.これで軸の色が黒になる.
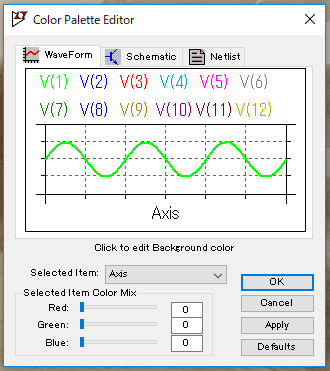
3. グラフ波形の線の太さ変更
グラフ波形の線の太さのデフォルトでは,まぁ細くて見にくい.なので,これも太くしておきます.
手順は,メニューバーから,Tool ⇒ Control Panel ⇒ Operationタブ ⇒ Data trace width,である.デフォルトは1なのだが,2か3くらいをオススメする.これ以上太くすると,細かいノイズなんかを確認したり,波形を重ねて表示するときにグラフがかなりBusyになってしまう.
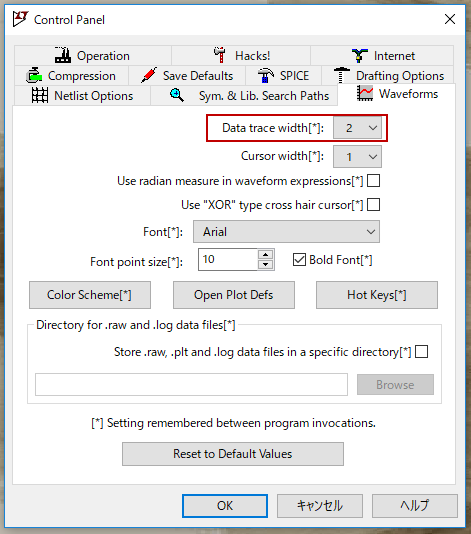
4. Schematic(回路図)の背景色,信号名色の変更
回路図を書く時の背景色もデフォルトは灰色なのだが,個人的には普段使う回路エディタと合わせておきたかったので白色に変更.
手順は,メニューバーから,Tool ⇒ Color Preference ⇒ schematicタブと進み,Slected itemでBackgroundを選択,そしてRed,Green,Blueをすべて255にしてOK.
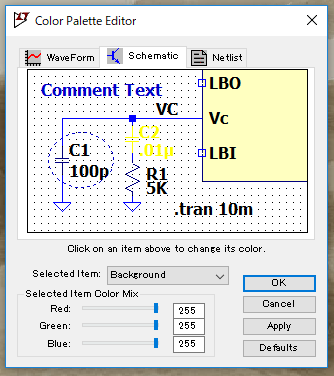
あと,例えばINとかOUTとか信号名(Label Net)の色が,デフォルトは他の文字と同じ黒だが,文字が全部黒だとわけがわかなくなってくるので赤色に変更.
手順は,メニューバーから,Tool ⇒ Color Preference ⇒ schematicタブと進み,Slected itemでFlag textを選択,そしてRedだけ255にしてOK.